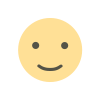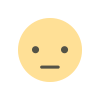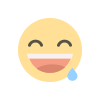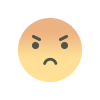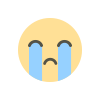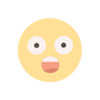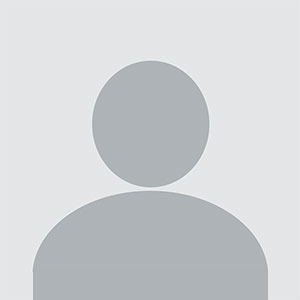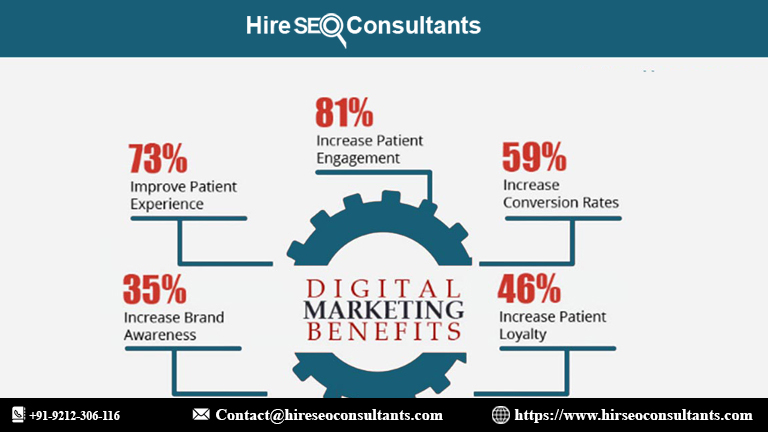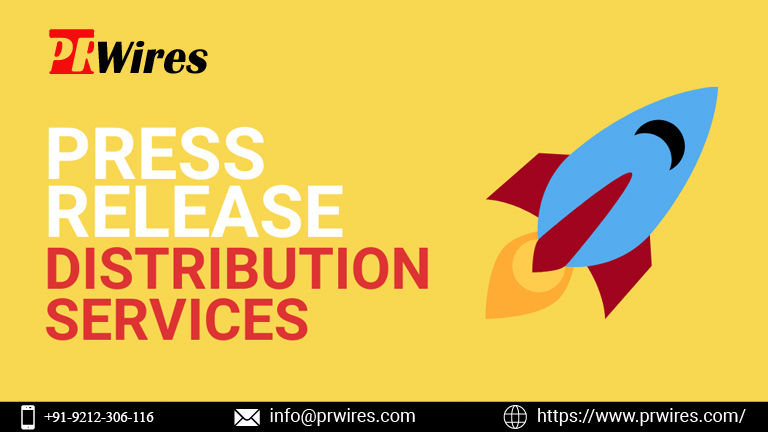How to Reset an Amazon Echo Device
Learn how to reset your Amazon Echo device with this simple guide. Whether you're troubleshooting issues or setting up a new device, we'll walk you through the process to restore factory settings quickly and easily. Follow these steps to ensure a smooth reset and optimal performance for your Echo.
Amazon Echo devices are integral to many households, providing convenience through voice-activated technology. However, there may come a time when you need to reset your Echo device. Whether you're troubleshooting an issue, preparing to sell your device, or simply starting fresh, resetting it can be a straightforward process. Here’s a detailed guide on how to reset an Amazon Echo device, ensuring you can quickly and efficiently resolve any issues.
Understanding the Reset Process
Resetting an Amazon Echo device returns it to its factory settings. This action erases all personal information and settings, such as Wi-Fi connections and customized preferences. It’s crucial to remember that a reset will require you to set up the device again from scratch. Knowing when to reset your device is essential. Typically, resetting is used when:
The device is unresponsive or malfunctioning.
You are transferring ownership.
You want to troubleshoot connectivity or performance issues.
Resetting Echo Dot
Echo Dot is a popular choice among Amazon's Echo devices, known for its compact design and versatile functionality. To reset an Echo Dot, follow these steps:
Locate the Reset Button: On the Echo Dot (3rd and 4th Gen models), the reset button is a small hole located on the base of the device. You will need a paperclip or similar tool to press it.
Press and Hold: Insert the paperclip into the hole and press and hold for about 25 seconds. The light ring on the Echo Dot will first turn orange and then turn off. After releasing the button, the light ring will eventually turn back on, indicating that the reset is in progress.
Wait for Reboot: Allow the device to complete the reboot process. The light ring will turn blue and then orange again as it prepares for setup.
Reconnect to Wi-Fi: Once the reset is complete, you’ll need to reconnect the Echo Dot to your Wi-Fi network using the Alexa app.
Resetting Echo Show
Echo Show devices come with a screen, which adds a layer of complexity to the reset process. Here’s how to reset an Echo Show:
Open the Settings Menu: Swipe down from the top of the screen to access the settings menu.
Navigate to Device Options: Tap on "Settings," then scroll down and select "Device Options."
Select Reset to Factory Defaults: Within Device Options, tap on "Reset to Factory Defaults."
Confirm the Reset: Follow the on-screen instructions to confirm the reset. The Echo Show will restart and return to its original factory settings.
Setup Again: After the reset, the Echo Show will prompt you to go through the initial setup process again, including connecting to Wi-Fi and signing into your Amazon account.
Resetting Echo Plus
The Echo Plus features a built-in smart hub and is slightly different in its reset process. To reset your Echo Plus, follow these instructions:
Press and Hold the Reset Button: For the 1st and 2nd Gen Echo Plus models, the reset button is located on the base of the device. Press and hold the button for about 20 seconds.
Wait for the Light Ring: The light ring will turn orange and then eventually turn off. Release the button when the light ring turns off.
Reboot and Reconnect: The device will reboot and the light ring will turn on, signaling the beginning of the setup process. Once complete, use the Alexa app to reconnect the Echo Plus to your Wi-Fi network.
Resetting Echo Studio
The Echo Studio is Amazon’s premium smart speaker with high-fidelity sound. Resetting it involves the following steps:
Find the Reset Button: On the Echo Studio, the reset button is located at the base of the device.
Hold the Reset Button: Press and hold the reset button for about 20 seconds. The light ring will flash orange and then turn off.
Wait for Device to Restart: Once the light ring turns back on, indicating the device is resetting, wait for it to reboot fully.
Reconfigure Your Device: After the reset is complete, follow the instructions on the Alexa app to set up the Echo Studio again.
Resetting Echo Flex
The Echo Flex is a compact version of the Echo devices designed to plug directly into a wall outlet. To reset the Echo Flex:
Locate the Reset Pinhole: The reset button is a tiny hole on the side of the device.
Press and Hold: Use a paperclip or similar tool to press and hold the reset button for 10 seconds.
Wait for Reboot: The light ring will turn orange and then eventually off. After the reset, the light ring will turn back on, indicating that the device is ready to be set up again.
Troubleshooting Common Issues
If you encounter problems while resetting your Echo device, here are some tips to help resolve common issues:
Device Not Responding: Ensure the device is plugged in and receiving power. If the device is still unresponsive, try using a different power outlet or adapter.
Persistent Issues: If your Echo device continues to experience problems after resetting, consider contacting Amazon Support for further assistance.
Wi-Fi Connectivity: Ensure that your Wi-Fi network is working correctly and that you have the correct credentials. Sometimes resetting your router can also resolve connectivity issues.
FAQs
How long does it take to reset an Amazon Echo device?
The reset process typically takes a few minutes. After holding the reset button, the device will restart and go through the setup process, which may take additional time.
Can I reset my Echo device remotely?
No, you cannot reset your Echo device remotely. The reset must be performed physically on the device itself.
What should I do if my Echo device won’t reset?
If your Echo device won’t reset, check the power connection and ensure you are pressing the correct button for your device model. If issues persist, contact Amazon Support.
Will resetting my Echo device delete my data?
Yes, resetting your Echo device will erase all personal data, settings, and preferences. You will need to set up the device again as if it were new.
Can I reset my Echo device if it is unresponsive?
If your Echo device is unresponsive, try unplugging it for a few minutes and then plugging it back in. If it still doesn’t respond, you may need to contact Amazon Support for further assistance.
By following these detailed instructions, you can reset your Amazon Echo device effectively and resolve any issues that might arise. This guide should help ensure a smooth reset process, getting your device back to its optimal performance or ready for a new user.
Get in Touch
Website – https://www.webinfomatrix.com
Mobile - +91 9212306116
Whatsapp – https://call.whatsapp.com/voice/9rqVJyqSNMhpdFkKPZGYKj
Skype – shalabh.mishra
Telegram – shalabhmishra
Email - info@webinfomatrix.com
What's Your Reaction?