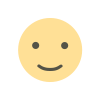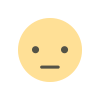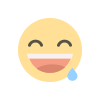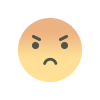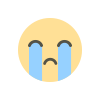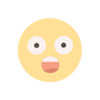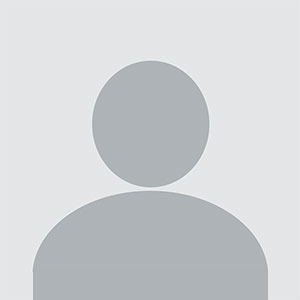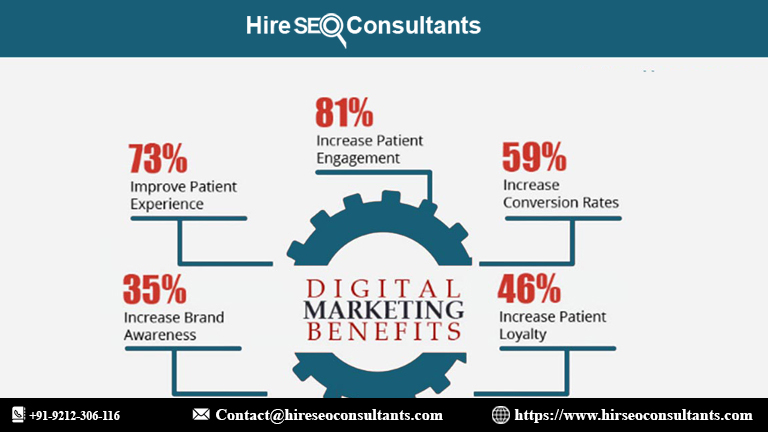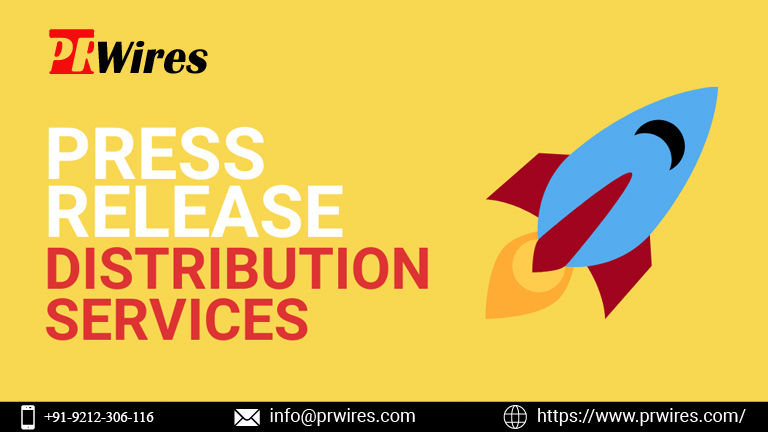How to Replace Google Assistant With Gemini AI on Your Android Device
Discover how to replace Google Assistant with Gemini AI on your Android device. This guide walks you through the steps to install and set up Gemini AI as your default assistant, offering a fresh, personalized alternative to Google's virtual assistant. Enhance your Android experience with cutting-edge AI technology.
How to Replace Google Assistant With Gemini AI on Your Android Device
As technology evolves, so do the tools and applications that enhance our digital experience. One of the most significant changes in recent times is the introduction of Gemini AI, a new and innovative virtual assistant. If you're considering switching from Google Assistant to Gemini AI on your Android device, this guide will walk you through the process, exploring the benefits and providing a step-by-step approach to make the transition as smooth as possible.
Understanding Gemini AI
Gemini AI is a state-of-the-art virtual assistant that offers advanced functionalities and an intuitive user experience. Unlike Google Assistant, which is deeply integrated into the Android ecosystem, Gemini AI is designed to provide a more personalized and adaptive interaction. By leveraging advanced machine learning algorithms, Gemini AI can offer tailored responses, anticipate your needs, and integrate with a wide range of applications and services.
Benefits of Switching to Gemini AI
Switching to Gemini AI can provide several benefits compared to using Google Assistant. Here are a few key advantages:
Enhanced Personalization: Gemini AI uses advanced algorithms to understand and adapt to your preferences over time, providing a more personalized interaction.
Improved Privacy: With Gemini AI, you have greater control over your data and how it's used, offering enhanced privacy features compared to Google Assistant.
Seamless Integration: Gemini AI is designed to integrate with various apps and services, making it easier to streamline your digital tasks.
Preparing Your Android Device for the Switch
Before making the switch, you need to ensure that your Android device is ready to accommodate Gemini AI. Follow these steps to prepare your device:
Check Compatibility: Ensure that your Android device is running a version that supports Gemini AI. Most modern devices should be compatible, but it's always good to verify.
Backup Your Data: Before making any changes, it's wise to back up your data. This ensures that you won't lose any important information during the transition.
Update Your Software: Make sure that your Android operating system is up to date. This can prevent potential compatibility issues and ensure that Gemini AI runs smoothly.
Installing Gemini AI on Your Android Device
To replace Google Assistant with Gemini AI, you'll need to install the Gemini AI app. Here's a step-by-step guide to help you through the installation process:
Download the Gemini AI App
Open Google Play Store: Launch the Google Play Store on your Android device.
Search for Gemini AI: In the search bar, type "Gemini AI" and press enter.
Select the App: Find Gemini AI from the search results and tap on it.
Install the App: Tap the "Install" button to download and install Gemini AI on your device.
Set Up Gemini AI
Open the Gemini AI App: Once installed, open the app from your app drawer.
Follow the On-Screen Instructions: Follow the setup instructions to configure Gemini AI according to your preferences. This may include signing in with your account and granting necessary permissions.
Customize Settings: Adjust the settings to match your preferences, such as voice recognition, language options, and integration with other apps.
Replacing Google Assistant with Gemini AI
After installing and setting up Gemini AI, you'll need to replace Google Assistant as the default virtual assistant. Here's how you can do it:
Change Default Assistant Settings
Open Device Settings: Go to the settings menu on your Android device.
Select Apps & Notifications: Navigate to "Apps & Notifications" or a similar option in your device settings.
Choose Default Apps: Find and select "Default Apps" or "Assist & Voice Input."
Select Virtual Assistant App: Tap on the "Virtual Assistant App" option and choose Gemini AI from the list of available assistants.
Test Gemini AI
Activate Gemini AI: Use the activation command or shortcut to test if Gemini AI is working correctly.
Verify Functionality: Ensure that Gemini AI is performing tasks as expected and is integrated with your preferred apps and services.
Customizing Your Experience with Gemini AI
Gemini AI offers a range of customization options to tailor the experience to your needs. Explore these settings to make the most out of your new virtual assistant:
Voice Preferences
Adjust Voice Settings: In the Gemini AI app, navigate to the voice settings and choose your preferred voice options.
Train Voice Recognition: Follow the instructions to train Gemini AI to recognize your voice more accurately.
Integration with Apps
Manage App Integrations: In the settings menu, you can manage which apps Gemini AI integrates with. This allows you to streamline your tasks and ensure seamless functionality.
Customize Commands: Configure custom commands and shortcuts to enhance your productivity and make interactions with Gemini AI more efficient.
Troubleshooting Common Issues
While transitioning to Gemini AI, you might encounter some common issues. Here are some solutions to help you address these problems:
Voice Recognition Problems
Reconfigure Voice Settings: Ensure that Gemini AI is properly set up to recognize your voice. Reconfigure the voice settings if necessary.
Check Microphone Permissions: Verify that the app has permission to access your device’s microphone.
Integration Issues
Re-link Apps: If certain apps are not integrating correctly, try unlinking and re-linking them within the Gemini AI settings.
Update Apps: Ensure that all integrated apps are up to date to avoid compatibility issues.
Performance Issues
Restart the App: Sometimes, restarting the Gemini AI app can resolve performance issues.
Check for Updates: Make sure that both Gemini AI and your Android operating system are updated to the latest versions.
FAQ
Q: Can I use Gemini AI alongside Google Assistant?
A: While Gemini AI can replace Google Assistant as the default virtual assistant, you can still use Google Assistant alongside Gemini AI if you wish. However, to avoid conflicts, it is recommended to set Gemini AI as your primary assistant.
Q: Will switching to Gemini AI affect my current data or settings?
A: Switching to Gemini AI should not affect your current data or settings. However, it's always a good practice to back up your data before making any significant changes to your device.
Q: How do I switch back to Google Assistant if I change my mind?
A: To switch back to Google Assistant, go to your device's settings, navigate to "Default Apps" or "Assist & Voice Input," and select Google Assistant as your virtual assistant.
Q: Is Gemini AI free to use?
A: Gemini AI offers a free version with basic features. There may be premium features available through in-app purchases or subscription plans.
Q: How do I provide feedback or report issues with Gemini AI?
A: You can provide feedback or report issues directly through the Gemini AI app. Look for the feedback or support section within the app's settings.
By following this guide, you can successfully replace Google Assistant with Gemini AI on your Android device, enhancing your virtual assistant experience with advanced features and personalized interactions.
What's Your Reaction?